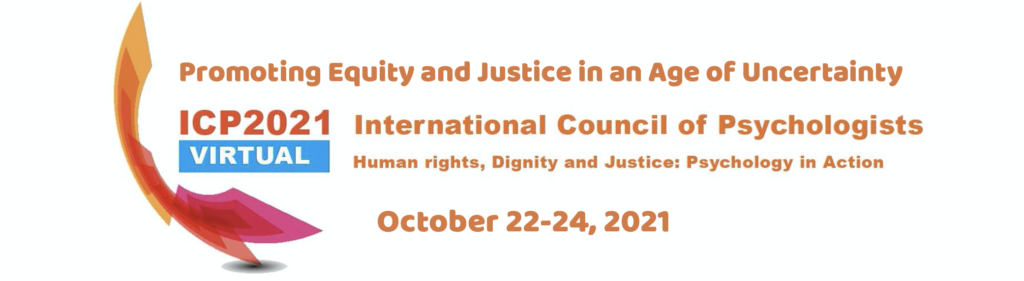DIRECTIONS AND RESOURCES FOR UPLOADING PRESENTATIONS
We are delighted that you are participating in ICP 2021. This webpage provides directions for uploading your presentation.
Directions for Uploading Materials
You will upload all presentations on https://www.conftool.org/icp2021. You will use the same sign-in that you used to register and submit your abstract. After signing in, you should see a section for submitting materials
Oral Presentations – General
Video formats
Your video must be uploaded as an MP4 movie file. There are many ways to create a MP4 file. Two simple ways to do so are to use a video conferencing tool such as Zoom or Powerpoint, or your smart phone.
-
- ZOOM. This is an easy way to film yourself and your screen at the same time. You will start a conference meting and make sure it is being recorded. Once you begin your presentation, you can share your screen (with video mode turned on) in order to present the slides accompanying your talk. Once you have the recording you can edit it to be sure it is the stated length for your presentation.
IF YOU NEED ASSISTANCE please contact the conference secretariat icpincinfo@gmail.com with the subject line ICPVideo Upload. We can send you a zoom invitation for your recording. In some cases we can also arrange for someone to assist you in taping and sharing your slides. - PowerPoint: You can also record your narration in a PowerPoint and then save it as an MP4 file.
- ZOOM. This is an easy way to film yourself and your screen at the same time. You will start a conference meting and make sure it is being recorded. Once you begin your presentation, you can share your screen (with video mode turned on) in order to present the slides accompanying your talk. Once you have the recording you can edit it to be sure it is the stated length for your presentation.
The simple instructions are: Record narration and timings
1. Select Slide Show > Record Slide Show.
2. Choose from two options:
§ Record from Current Slide – to record from a specific slide
§ Record from Beginning – to record from the beginning of a presentation
3. When you’re ready, select Record and start speaking.
4. To record from a specific slide, go to it, and then select Record.
(See https://support.microsoft.com/en-us/office/record-a-presentation-2570dff5-f81c-40bc-b404-e04e95ffab33 for further instructions.
Getting Started
Before you begin, quit all software not related to your presentation. Software running in the background may interrupt your recording with pop-up or sound notification. Always do a short test recording to ensure that everything is working correctly. You can make adjustments to the sound and video settings. Start a new recording session and record your presentation.
Video Presentation Best Practices
- Practice your presentation a few times. Get comfortable with talking and showing your slides. You might even have someone observe and give feedback.
- Have a glass of water available.
- Look at the camera and not the screen. You will come across as if you are talking to the audience. Don’t watch yourself talking
- Talk to the audience rather than looking at your notes and slides the entire time.
- The light source should be in front of you. Face a window or lamp. A light source behind you darkens your face and body
- Don’t lean in. Elevate your laptop on books or boxes so that you are sitting up straight and looking directly at the camera.
- Do not use a background image. They can be distracting, and you can be seen popping in and out of them.
- Double check your background to be sure that it appears organized and clean. In newer versions of ZOOM you can blur the background (see video settings).
- If you are sharing your screen (e.g. with a powerpoint) please select the version that allows you as speaker to also appear in the recording.
Plenary, Symposium, Award Talks
Uploading your materials
Click on “Your Submissions” and then on “Upload Contribution” on the right side of your screen. This will take you to a screen with your submission, abstract, and title. At the bottom of this screen is the upload field.
Lightning Talks
Uploading your materials
Click on “Your Submissions” and then on “Upload Contribution” on the right side of your screen. This will take you to a screen with your submission, abstract, and title. At the bottom of this screen is the upload field.
Lightning Talk Best Practices
- Five minutes is very short. Focus on your methods and results and then on your conclusions/ implications. Your introduction should be brief; present just the key points that lead into your study.
- Practice your presentation a few times. Get comfortable with talking and showing your slide if you choose to have a graphic. Have someone observe and give feedback.
Poster Presentations
Uploading your materials
Click on “Your Submissions” and then on “Upload Contribution” on the right side of your screen. This will take you to a screen with your submission, abstract, and title. At the bottom of this screen is the upload field. We recommend that you upload your poster as a PDF file If you made the slide as a PowerPoint, you can still save it as a PDF. The poster will remain online after the conference and be available for viewing.
Poster Presentation Best Practices
- Keep it simple. Place your major points in the poster and save the non-essential, but interesting highlights, for follow up discussion or the talk. Your final conclusions or summary should leave readers focused on a concise statement of your most important findings.
- Ask yourself—Is the sequence of information evident? Is the content being communicated clearly?
ICP Updates
Uploading your materials
Click on “Your Submissions” and then on “Upload Contribution” which is highlighted on the right side of your screen. This will take you to a screen with your submission, abstract, and title. At the bottom of this screen is the upload field.
ICP Updates
- You may accompany your talk with PowerPoint slides.
- Please do not exceed the time allotted for your talk.